GLPI Network AWS EC2 usage instruction
===
Amazon Web Services is a cloud services platform that offers a wide range of functionality to business, providing computing resources to host from simple web pages to more elaborated applications, data storage and more.
To start using GLPI Network from the AWS, follow these steps to create your account and launch the instance.
# Create an account
1. Go to Amazon Web Services: https://aws.amazon.com
2. Click on **Sign Up**, it will redirect you to another page, click again on create a new account.

3. Fill your information
- Email, Password, AWS account name
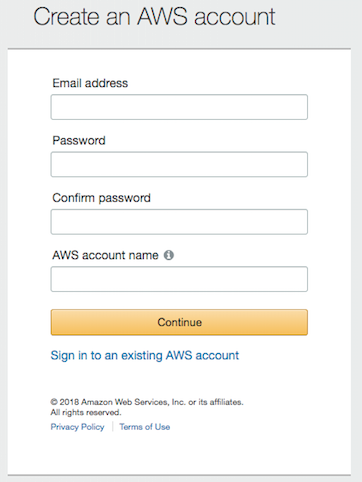
- Contact information
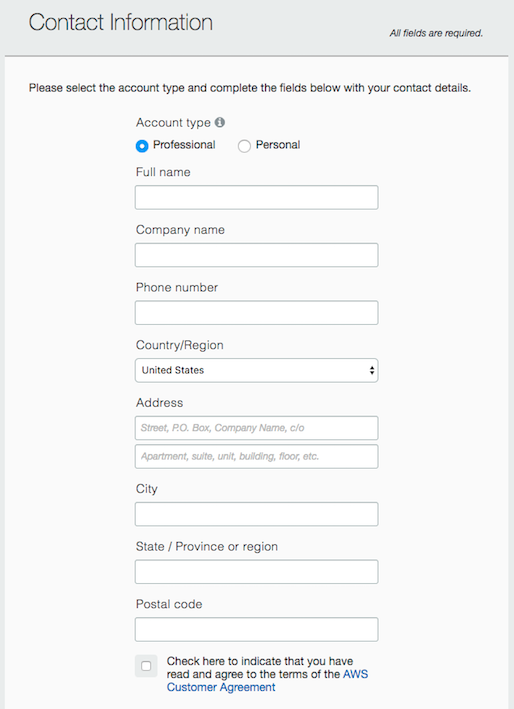
- Payment information
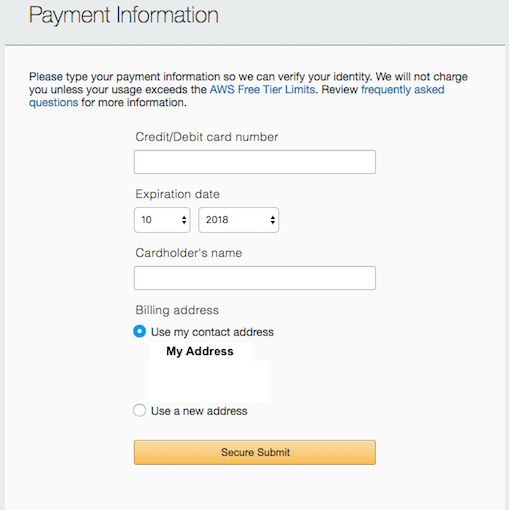
:::success
If you create an account for the first time, you'll have 12 months of Free Tier Access :fireworks:. No AWS infrastructure charges will be made to your credit or debit cards as long as you don't pass the limits of the AWS free tier: https://aws.amazon.com/free/
:::
4. Account verification, you'll receive a phone call asking you to introduce a code through your phone's keypad.
5. Choose a support plan. For more information, see the Compare AWS Plan Support: https://aws.amazon.com/premiumsupport/compare-plans/
6. Once your account has been activated you'll receive a confirmation email, after this you'll have full access to the Amazon Web Services.
:::warning
Your payment information can sometimes take 24/48 hours to be verified before you can deploy an EC2 instance. Feel free to create your account in advance! :+1:
:::
# Create a Key pair (if needed)
To access and launch EC2 instances, you’ll need a SSH key.
:::warning
:warning: Save it in a safe place! This key will be displayed to you only once, and it's required to connect to AWS servers and EC2 Linux instances, which means your GLPI.
:::
1. Sign in to your AWS account, go to **My account > AWS Management Console**.
2. After signing in, you'll be redirected to your AWS Management Console.
3. Display all services and select the EC2 service.
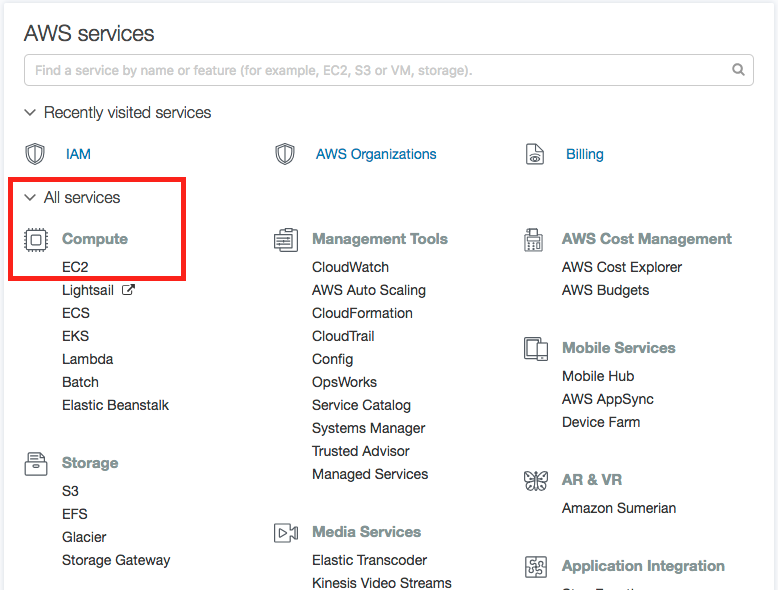
4. Under Network & Security, select Key pairs (1)
5. Click on Create Key Pair (2)
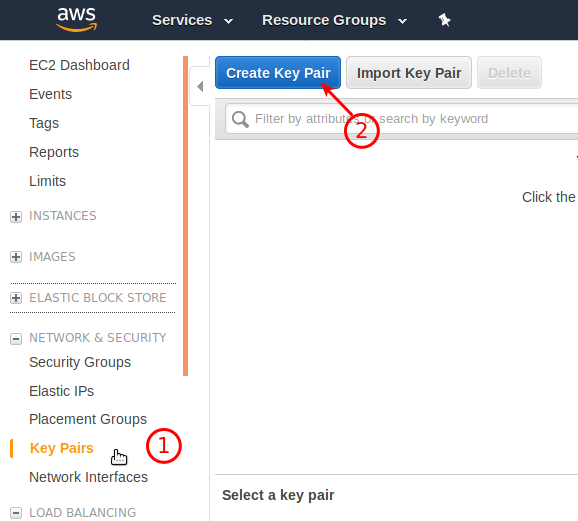
6. You'll be prompted for a name
7. A public and private key will be generated, download the private key, remember to **save it in a safe place**.
# Deploy GLPI Network
1. Sign in to your AWS Marketplace account (the same credentials of your AWS account), go to **AWS Marketplace**: https://aws.amazon.com/marketplace/
2. Search [**GLPI Network Basic**](https://aws.amazon.com/marketplace/pp/B07HG3L944), provided by [**TECLIB**](https://aws.amazon.com/marketplace/seller-profile?id=bd9f7435-59fe-4fa3-9513-9223be41019c), there you'll be able to view the product overview, pricing, usage, support and reviews.
3. Click on **Continue to Subscribe**.
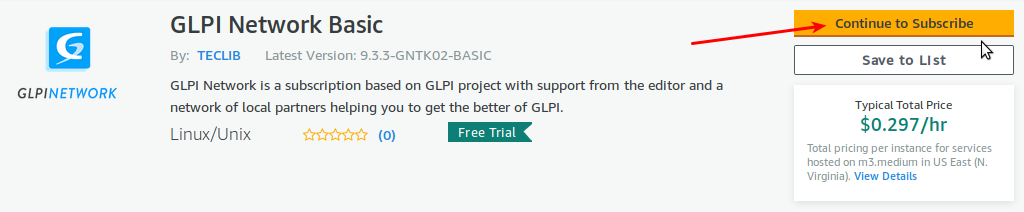
4. You’ll be able to review and accept the **Terms and conditions** along with the pricing information (**AWS fees + GLPI Network Basic subscription Support fees**).
:::info
**Save money by purchasing an annual subscription!**
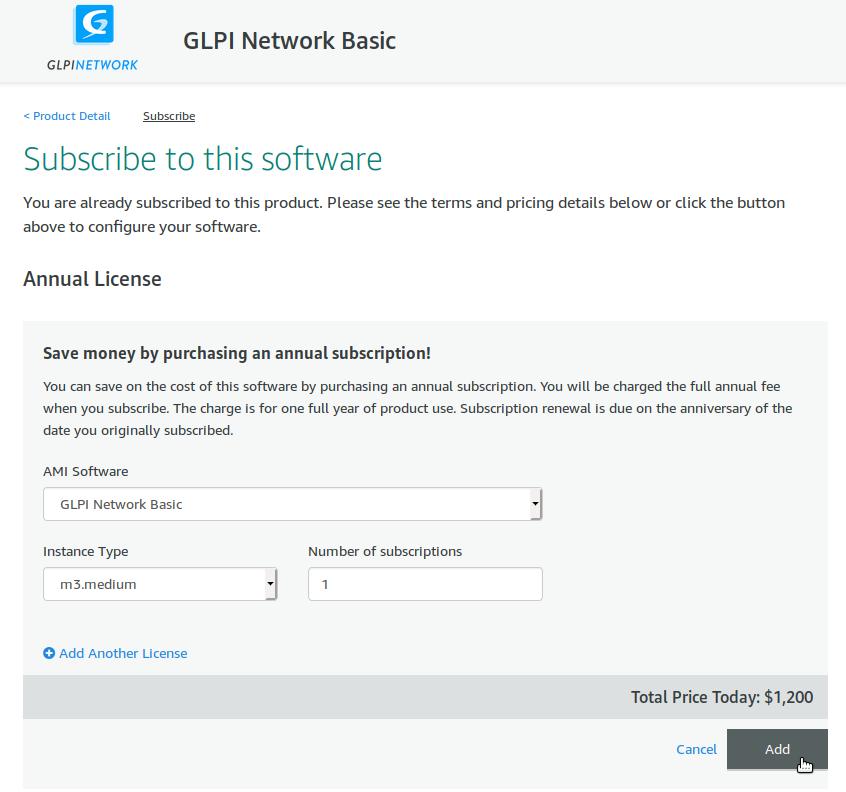
:::
5. After accepting the **Terms and subscribing**, click on **Continue to configuration**.
6. Review the configuration of the instance, make sure the SSH key pair is the same as the one you created previously.
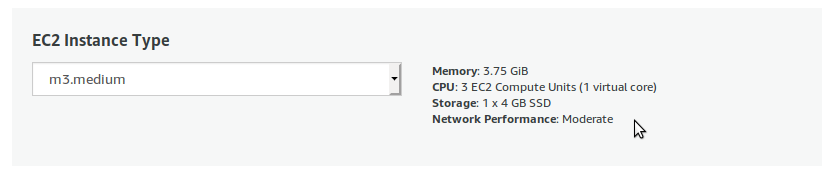
Here are some metrics for the **EC2 Instance Type** to choose (to readapt according to the GLPI modules used):
| Assets | Tickets | Users (no end-users) | EC2 Instance |
|-----------|--------------|----------------------|-------------------|
| up to 500 | ~2500 / year | up to 10 | t2.medium |
| max 1500 | up to 5000 | up to 25 | m3.medium / large |
| 2000+ | 10000+ | 50+ | m4.large |
7. When you are ready, click on **Launch**! :airplane:
8. After your GLPI instance has been launched on the server, it’ll have a public DNS. You can retrieve it from the EC2 Dashboard.
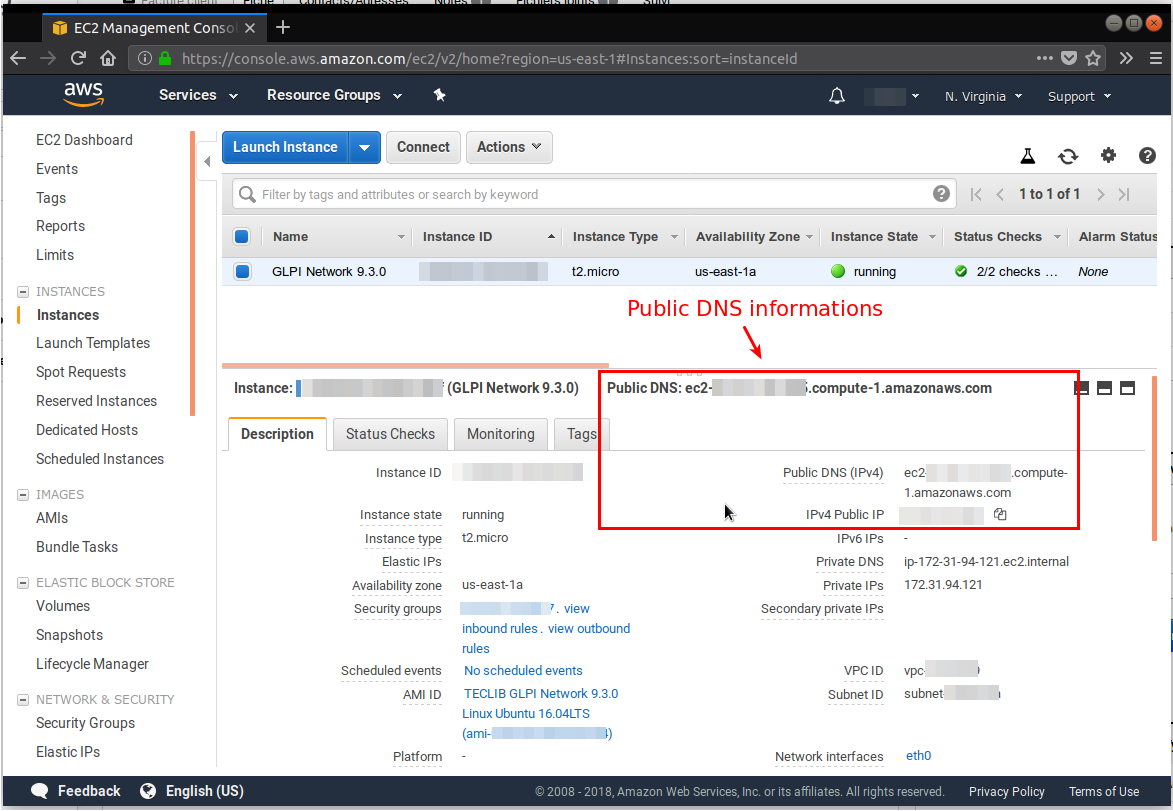
9. Connect through SSH ([AWS Documentation](https://docs.aws.amazon.com/AWSEC2/latest/UserGuide/AccessingInstances.html)), for this you’ll need the username “ubuntu” and the public DNS:
```shell=bash
$ ssh ubuntu@ec2-XXX-XX-XXX-X.compute-1.amazonaws.com
```
10. Use the following command to retrieve the **GLPI** login credentials (**randomly generated when starting your private instance**):
```shell=bash
$ sudo cat /opt/teclib/glpi-network-scripts/.glpi-network-credentials
```
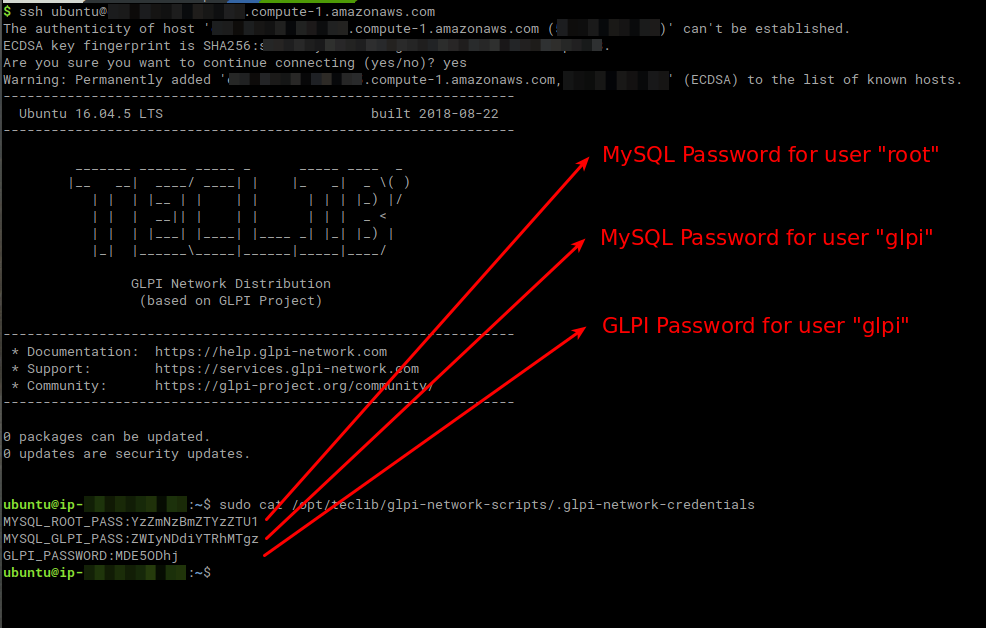
:::warning
:warning: **We strongly recommend that retrieve and record this information outside the deployed instance and then delete the file.**
:::
11. Access the application via web browser at http://<EC2_Instance_Public_DNS>
12. Log in with the username "glpi" account and the password you retrieved in step 3
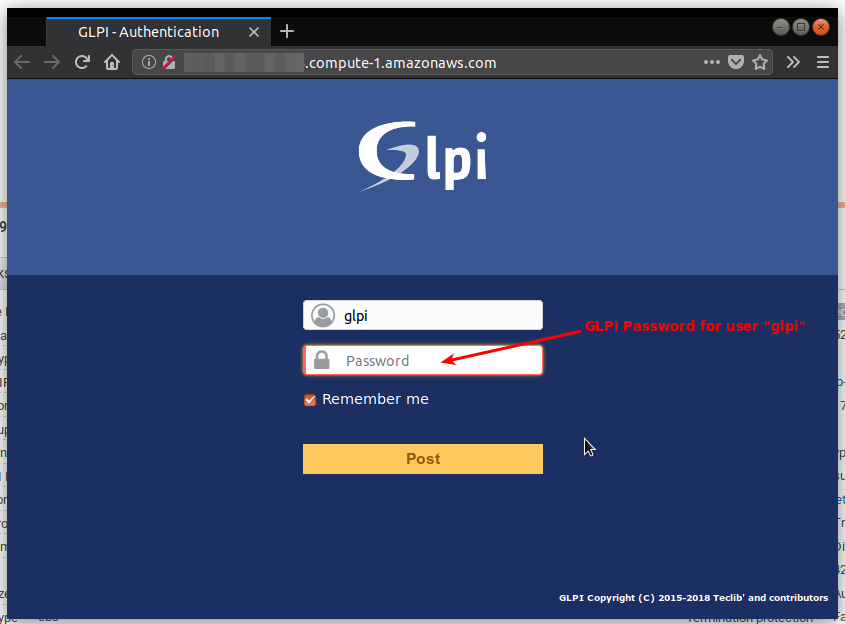
:::info
For more information you can also check the [AWS Documentation regarding EC2](https://docs.aws.amazon.com/ec2/index.html?id=docs_gateway#lang/en_us).
:::
# GLPI Network Support Included (corrective tiers 3)
Send an email to **"edition AT teclib DOT com"** with your **"Customer AWS Account Number"** (like 9999-9999-9999), after checking your subscription agreement, we send you the information to connect to our customer support area.
Your access to the support will be maintained, as long as your Amazon instance is used.
[[toc]]